The OOTB search box in my opinion is hidden and misplaced. In most cases it gets in the way with the top navigation especially when you have a lot of items in it.
The solution to this problem is to move the search box up to the left of the social tags and make it bigger with CSS and Images.
Here is what the search box will look like: This design consists of two images one for the search box (searchbox.gif) and the other for the button (searchbutton.gif).
Moving the Search Control:
In your custom master page simply move the s4-searcharea div up into a new <td></td> before the social tags.
The final code should look like this: Notice that I kept the div and the “s4-rp” class. This has the “float:right” attribute for the help icon.
Putting it all together:
I have placed all of the support files to create this large search box style into the following .zip file that you can download and apply to your development site.
Source Files: Download HERE
How to implement:
- Upload the custom master page into the master page gallery
- Navigate to the following location on your server: “C:\Program Files\Common Files\Microsoft Shared\Web Server Extensions\14\TEMPLATE\LAYOUTS\1033\STYLES”
- Create a folder called “LGSEARCH” and place the “lgsearch.css” and the two image files into this directory.
- Apply the “lgsearch.master” to your site.



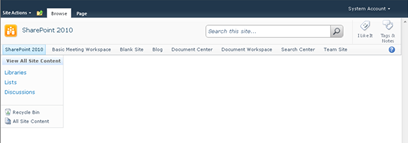


Comments
I don't know how to implement Step 4: Apply the “lgsearch.master” to your site.
Can you tell me how to apply it?
have one request for you, could you please change width of your blog to percent 90% - now this days users are having big resolution, it will easy to read.. just my view, all your call
/r