Have you ever struggled with the summary view for Links, Announcements, Events, Documents, Discussions or any other major type of SharePoint 2010 list or library on publishing pages? Well if so I hope this post will help with the identification/resolution of this bug. Hopefully Microsoft will supply a fix for this someday...
Here is a common scenario:
- You create a SharePoint Publishing Site or you create a blank site and then enable the publishing feature.
- From that publishing site you create a simple links list. You add in a few links and want to then display it on your publishing page.
- You edit the publishing page and then click on a webpart zone and add the newly created links list on the page.
- From here instead of configuring the webpart to display in summary view you simply keep the current view and check the page in.
- You then edit/check out the page again and decide to modify the links list to show in “Summary View” to get it to display like a bulleted list of links.
- You edit the page and then modify the shared links list webpart. In the tool pane you change the view to “Summary View”.
- You click on Apply or Ok and it seems to look correct, however as soon as you check the page in or publish the page the view that you set on the webpart is back to the default.
- At this point you are frustrated and have no idea what when wrong. You spend about 2 hours banging your head against the wall… Finally you resort to removing the webpart, add it back in, change the view to summary and then publish the page hoping that it will be fixed.
- And then to your surprise it worked and your link lists displays as normal… Now you are completely confused and just happy that it is working…
- Sound familiar?
The key part of this bug is that the webpart was not set to summary view before it was checked in/published. If the page was just saved and not checked in there would not be an issue. It has something to do with the versioning of pages and the publishing feature with pages. This is not an issue with sites that do not have publishing pages where you simply save and close the page (Blank/team sites).
To quickly fix a webpart that will not go into summary view you will have to remove the webpart from the page and then add it back in. Once it is back on the page change it to summary view, it will then take the updates. This happens for all lists and library summary views. It is very confusing as a user that is building a page in stages that if they save the page and check it in for later editing the views are cached or saved in that state and cannot be changed.
The summary views are actually really helpful as they transform a basic looking list view into something that is more graphical and usable.
Hopefully this will be addressed in some future hotfix so that we do not have to remove our webparts from publishing pages to get them to display differently.
Write a comment if you found this to be useful or found yourself in this same situation.


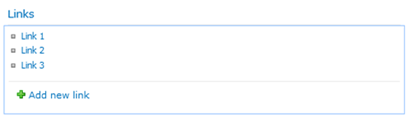


Comments
As a fellow branding geek, I have created a SharePoint Branding Project Template for Visual Studio, would you mind trying it out and perhaps add some feedback?
Your blog has been one of my great inspirations!
http://visualstudiogallery.msdn.microsoft.com/7237a2e1-a7b5-4b12-bc56-c62c805c01e7
Best regards
Thomas Balkeståhl
http://blksthl.wordpress.com/
Thanks for your post!