To convert the large social buttons to smaller ones you simply have to modify the following:
Within your custom Master Page search for: “GlobalSiteLink3”
Simply Add “-mini” to the control ID
Original Large Control:
<SharePoint:DelegateControl ControlId="GlobalSiteLink3" Scope="Farm" runat="server"/> 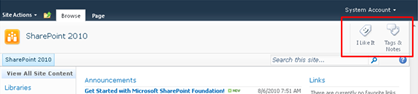
New Small Control ID:
<SharePoint:DelegateControl ControlId="GlobalSiteLink3-mini" Scope="Farm" runat="server"/> 
.ms-mini-socialNotif-Container{
white-space: nowrap;
}

Comments
Sounds great. But what if I want to replace those images with different ones. I couldn't find any appropriate style for social tag images in Corev4.css.
May I know what I have to do inorder to change those images.
Thanks
Neelima