This will be the first of many SharePoint 2010 posts. I will be focusing on a few of the main CSS classes used for SharePoint 2010 Public Beta. As the product becomes more final there might be some changes to the class names but I will be sure to create a new post if that happens. This will be quite a lengthy but it should be helpful. The default CSS given below are just highlights of the full CSS attributes for that class.
I will be using a basic team site as my base for the screenshots.
Here is a basic structure of the main areas that I will cover.
- Ribbon Row
- Table Row Left
- Site Actions
- Navigate Up
- Edit
- Tab List
- Browse
- Page
- Table Row Right
- Give Feedback
- Welcome Menu
- Table Row Left
- Workspace
- Body Container
- Title Row
- Title
- Title Logo
- Title Text / Breadcrumb
- Page Description
- Social Data
- Separator
- I like It
- Tags/Notes
- Top Header 2/Top Links
- li Static-Selected
- li Static
- Search
- Help
- Title
- Status Bar Container
- Main Area
- Left Panel
- Navigation Manager
- li Static (Header)
- ul li Static (Link)
- Special Navigation Links List
- Recycle Bin
- View All Site Content
- Navigation Manager
- Content Table / Body Area
- Web Part Cell
- Web Part Header
- WP Title
- WP Header TD
- WP Header Menu
- WP Header Selection
- Web Part Content
- Web Part Header
- Web Part Cell
- Left Panel
- Title Row
- Body Container
Ribbon Row:
Class/ID = “body #s4-ribbonrow”
Default CSS:
min-height:43px;
background-color:#21374c;
Comments: This is the container for all of the items in the top ribbon
Table Row Left:
Class/ID = “ms-cui-TabRowLeft”
Default CSS:
float:left;
margin-top:20px;
Comments: This is the container Site Actions, Navigate Up and Edit
Site Actions:
Class/ID = “ms-siteactionsmenuinner”
Default CSS:
border-color:#21374C;
border-top-color:#394f63;
background:url("/_layouts/images/bgximg.png") repeat-x -0px -467px;
background-color:#21374c;
Comments: Main Style for Site Actions menu
Navigate Up:
Class/ID = “.s4-breadcrumb-anchor,.ms-qatbutton”
Default CSS:
margin:0px 3px 0px 0px;
padding:2px 5px 0px;
Comments: There is an image “fgimg.png” that sits within an “A” hyperlink Tag. This image is large and has many icons in it. It uses inline absolute positioning to show the correct Icon.
”position: absolute; top: -112px !important;”
Here is what the “fgimg.png” image looks like:
Edit:
Class/ID = “.s4-breadcrumb-anchor,.ms-qatbutton” (Same as Above)
Default CSS:
Same As Above
Comments: Same as above except that the background image position is different. “position: absolute; top: -235px;”
Browse:
Class/ID = “.ms-cui-tt-s > .ms-cui-tt-a”
Default CSS:
border-color:#b6babf;
background-color:#fff;
color:#23272c !important;
Comments: This is the selected state of the browse button. Note the “s” at the end of the class.
Page:
Class/ID = “.ms-cui-tt-span”
Default CSS:
padding:4px 10px 4px;
border-top:1px solid transparent;
text-align:center;
Comments: This is the non-selected state of the page button.
Give Feedback:
Class/ID = “No Class Or ID Specified, See below”
Default CSS:
Inline CSS and Image
Comments: If you would like to remove this icon via CSS, use the following:
.ms-cui-TabRowRight a img{
display: none;
}
Welcome Menu:
Class/ID = “.ms-welcomeMenu”
Default CSS:
padding:2px 5px 3px;
margin:0px 3px;
font-size:1em;
font-family:Verdana,sans-serif;
border:1px solid transparent;
Comments: The class for the arrow is “.ms-viewselector-arrow”
Workspace:
Class/ID = “body #s4-workspace”
Default CSS:
overflow:visible !important;
overflow-y:scroll;
overflow-x:auto;
position:relative;
left:0px;
Comments: This is the container and scroll area for the site.
Body Container:
Class/ID = “body #s4-bodyContainer”
Default CSS:
min-width:760px;
Comments: This class controls the minimum width.
Title Row:
Class/ID = “body #s4-titlerow”
Default CSS:
display:block !important;
Comments: This is the container for the Title, Tags, Ribbon, Main navigation, Search and Help.
Title Row:
Class/ID = “.s4-title”
Default CSS:
padding:0px 0px 0px 10px;
margin:0px;
min-height:64px;
background:url("/_layouts/images/bgximg.png") repeat-x -0px -1013px;
background-color:#f9f9f9;
word-wrap:break-word;
-ms-word-wrap:break-word;
overflow-x:hidden;
Comments: Notice that there is a min height of 64px and a background image is applied by default. Title Logo:
Class/ID = “.s4-titlelogo”
Default CSS:
padding:12px 10px 12px 0px;
text-align:center;
vertical-align:middle;
Comments: The logo can be changed via the Admin UI. Default Image size is 35x35px
Title Text:
Class/ID = “.s4-titletext”
Default CSS:
width:100%;
Comments: The title text is also the bread crumb.
Page Description:
Class/ID = “.s4-title .s4-pagedescription,.s4-title .s4uniqpermdescription”
Default CSS:
margin-top:6px;
font-size:1em;
color:#5d6878;
font-weight:normal;
Comments: This only shows up if you have specified a description of the site.
Social Data:
Class/ID = “ms-socialNotif-Container”
Default CSS:
width:120px;
overflow-x:auto;
overflow-y:hidden;
padding:0px 3px;
Comments: This is the container that holds both I Like It and Notes. 
Social Separator:
Class/ID = “.ms-socialNotif-groupSeparator”
Default CSS:
height:60px;
position:relative;
top:4px;
margin:0px 3px;
border-right:1px solid;
border-right-color:#e7e7e8;
Comments: This is the slight line on the left of the social tags.
I Like It:
Class/ID = “.ms-socialNotif”
Default CSS:
width:48px;
height:60px;
overflow:hidden;
margin:0px 1px;
padding:0px 2px;
border:1px solid transparent;
Comments: This class is shared with the tags and notes. The text uses the class “.ms-socialNotif-text” and the image “mossfgimg.png” with inline style of
position: absolute; top: -132px !important;
Here is what the “mossfgimg.png” image looks like:
Tags & Notes:
Class/ID = “.ms-socialNotif”
Default CSS:
Same As “I Like It” above
Comments: This class is shared with the I like It Feature. The image “mossfgimg.png” with inline style of
position: absolute; top: -300px !important;
Class/ID = “body #s4-topheader2”
Default CSS:
background:url("/_layouts/images/selbg.png") repeat-x left top;
background-color:#f6f6f6;
vertical-align:middle;
min-height:25px;
border-top:1px solid #e0e0e0;
border-bottom:1px solid #b8babd;
Comments: This class makes up the majority of the navigation row style.
Top Links:
Class/ID = “.s4-toplinks”
Default CSS:
padding:0px;
Comments: This is the container for the main navigation, search and help.
Top Link Selected:
Class/ID = “.s4-toplinks .s4-tn a.selected”
Default CSS:
border-color:#91cdf2;
border-bottom-color:#addbf7;
border-top-color:#c6e5f8;
background:url("/_layouts/images/selbg.png") repeat-x left top;
background-color:#ccebff;
color:#003759;
padding:4px 5px;
margin:0px 5px;
Comments: The hover class is “.s4-toplinks .s4-tn a.selected:hover”
Top Link Static:
Class/ID = “.s4-tn li.static > .menu-item”
Default CSS:
color:#3b4f65;
white-space:nowrap;
border:1px solid transparent;
padding:4px 10px;
height:15px;
Comments: The hover class is “.s4-tn li.static > a:hover”
Search:
Class/ID = “.s4-search table”
Default CSS:
width: 212px;
margin-right: 17px;
Comments: This is the container for the search box. The class resides in the Search.css file.
Search Input:
Class/ID = “.s4-search input”
Default CSS:
width: 212px;
margin-right: 17px;
Comments: Note that this class does not change width, border color or height. You could use this to change the background color.
Search Image:
Class/ID = “.s4-search .ms-searchimage”
Default CSS:
background-color:#fff;
border:1px solid #e3e3e3 !important;
height:16px;
padding:2px 3px 1px;
border-left:none !important;
margin-top:3px;
Comments: This class controls the border around the go image.
Help:
Class/ID = “.s4-help”
Default CSS:
margin:4px;
Comments: This uses the “fgimg.png” with inline style of:
position: absolute; top: -293px !important;
Status Bar Container:
Class/ID = “.s4-statusbarcontainer”
Default CSS:
None
Comments: I am not 100% sure where or how this is used. I can only imagine that this is a publishing class.
Main Area:
Class/ID = “body #s4-mainarea”
Default CSS:
float:left;
clear:both;
Comments: This includes both left navigation and content 
Class/ID = “body #s4-leftpanel”
Default CSS:
width:155px;
float:left;
Comments: This is the left navigation 
Left Panel Headers:
Class/ID = “.s4-ql ul.root > li > .menu-item,.s4-qlheader,.s4-qlheader:visited”
Default CSS:
font-size:1.2em;
color:#0072bc;
margin:0px;
padding:3px 4px 3px 10px;
word-wrap:break-word;
overflow-x:hidden;
Comments: This class controls the look of the header text
Left Panel Links:
Class/ID = “.s4-ql ul.root ul > li > a”
Default CSS:
padding:3px 4px 4px 10px;
color:#3b4f65;
word-wrap:break-word;
overflow-x:hidden;
zoom:1;
Comments: This class controls the look of the link text 
Special Navigation Links List:
Class/ID = “.s4-specialNavLinkList”
Default CSS:
margin:0px;
border-top:1px solid #dbddde;
padding-top:5px;
Comments: This class makes the line above the recycle bin
Recycle Bin:
Class/ID = “.s4-specialNavLinkList a”
Default CSS:
padding:3px 4px 3px 10px;
color:#3b4f65;
Comments: This is a shared class with view all site content
View All Site Content:
Class/ID = “.s4-specialNavLinkList a”
Default CSS:
Same As Above
Comments: This is a shared class with Recycle Bin
Content Table Body Area:
Class/ID = “.s4-ca”
Default CSS:
margin-left:155px;
margin-right:0px;
min-height:324px;
Comments: This is main class for the body content. Notice the 155px margin to the left. This basically moves the content over so that it does not overlap the left navigation.
Web Part Cell:
Class/ID = “.s4-wpcell”
Default CSS:
border:1px solid transparent;
Comments: This would be a good class to define a pixel line around web parts. 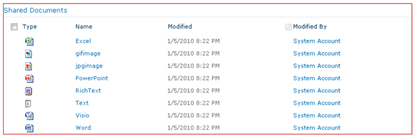
Web Part Header:
Class/ID = “.ms-WPHeader”
Default CSS:
background-color:#FFFFFF;
Comments: This controls the background color of the wp header.
Web Part Header TD:
Class/ID = “.ms-WPHeader td”
Default CSS:
border-bottom:1px solid #EBEBEB;
Comments: This controls the border color of the wp header.
Web Part Header Menu:
Class/ID = “.ms-WPHeaderTdMenu”
Default CSS:
width:21px;
border:1px solid transparent;
Comments: This class is for the web part menu spacing.
Web Part Header Selection:
Class/ID = “.ms-WPHeaderTdSelection”
Default CSS:
width:21px;
Comments: This class is for the web part selector spacing.
Web Part Content:
Class/ID = “.ms-wpContentDivSpace”
Default CSS:
margin-left:5px;
margin-right:5px;
Comments: This class adds marginal space left and right for the web part content.
There are many many many more classes that I could cover but these are some of the main ones to get you going. I will cover more in future posts.
Please leave a comment!
Erik Swenson | EMC Consulting
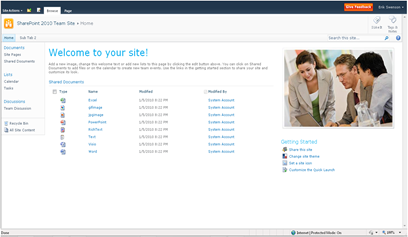




Comments
/ Cstahl
Cstahl
This is a great post.
Check out: http://www.w3.org/TR/CSS2/selector.html and scroll down to section 5.6.
"A child selector matches when an element is the child of some element. A child selector is made up of two or more selectors separated by ">".
Example(s):
The following rule sets the style of all P elements that are children of BODY:
body > P { line-height: 1.3 }
"
Hope that helps!
This is a super detail list of css classes in 2010, can wait for the rest :).
Great work
very very thanks .
mayank tiwari
On a related note, has anyone managed to remove the 1px border around the search input box? I've traced & modified the styles (even the IE8 dev tools says the border is now 'none') but they are still there...
It almost seems like some 'Microsoft Magic' is going on here 'cos the 1px #e3e3e3 border seems to be coming from *nowhere*...it's quite scary actually!
.s4-search input.ms-sbplain{
border: none !important;
}
Since SharePoint 2010 uses UL/LI nodes there is no unique id or class for the first node. Therefore you have two options: The first is to modify the master page and change the delegate control setting of ShowStartingNode="True" to "False".
The other option is to change the simple rendering of the control to the old version that uses tables. See the second half of my post here: http://erikswenson.blogspot.com/2010/01/style-individual-navigation-items-for.html
Once you have done that to hide the first node see the following post: http://erikswenson.blogspot.com/2009/01/hide-1-tab-in-top-navigation-home.html
I hope that helps. I would recommend the first option.
Thanks for the response. I tried both methods, but when I use them, it seems to disable the flyouts by moving the sub-links into the first level of the navigation. Any ideas?
I have been trying to chance the go image on the search control with my custom image. I tried to override this class "“.s4-search .ms-searchimage” but i had no success as yet. Would mind giving me a hand on that. I would really appreciate it. I look forward to hearing from you. Many thanks
Regards
Rodolfo
To change the search image via just CSS use the following approach in this blog post
http://erikswenson.blogspot.com/2010/01/change-sharepoint-search-icon-with-just.html
And the CSS below.
.ms-sbgo {
background-color: transparent;
border: none;
background-image: url('/_layouts/images/custom/search.gif') !important;
background-repeat: no-repeat;
background-position: right center;
width: 19px;
height: 19px;
position: relative;
left: -1px;
}
.s4-search .srch-gosearchimg{
visibility: hidden;
width: 19px;
height: 19px;
}
Many thanks dude great trick!!. Just one more question. How about putting a border around the search text box. Again many thanks for your great help!
Regards
Rodolfo
Thanks for the wonderful info. I am new to Sharepoint and I just want to change the background colour of the Top Ribbon. I have made the changes to the colour code in the coreV4.css file using Wordpad but when I visit the website again, the colour does not change
Please help.
I have rebooted Sharepoint 2010 Server and cleared cache as well.
Thanks
dale
Class/ID = “body #s4-ribbonrow”
Default CSS:
min-height:43px;
background-color:#21374c;
Comments: This is the container for all of the items in the top ribbon
More than likely you are modifying the wrong corev4.css file. There are two of them in the Styles Directory. One in the root of that folder and another one in a folder called themable. Try changing both of them and see if that makes a difference.
Erik
You are wonderful
Cheers
Dale
Thanks,
Craig.
I am trying to start doing some basic branding.
On the left panel I want to put something static and then the image, but when I did this, the text is not shown in the result, can you pleae help me.
< div id="s4-leftpanel" class="s4-notdlg">HOLA MUNDO LEFT < / div>
Do you know of a way to style the new 2010 OOB Web analytics web part?
thanks
I need to change a column header row height and color (in a list or library). Do you know which class I have to modify? Thanks!
I'm kinda new in sharepoint designer, even tough it did go out in the market en 2010.
I just don't understand how it works... the only thing I'm able to do is to make a template and apply it. I don't have a clue where is the css even if i did shearch for it in SharePoint Designer 2010. I want to had a banner at the top of the web site... and I who is use to work with a code I wrote myself, am a bit at a lose...
I did check all you'Re post but I still don't seem to find how to do so...
thank you for your time in hope of maybe an answer or a commentary.
Have a good day.
Kaprycia
Firebug tells me the class is .ms-cui-cg-t which seems to be in the core css
any ideas anyone? Thanks again
body #s4-ribbonrow {
background-color:#000000;
}
Very useful post! Thanks :)
Saritha
Here is the base class and properties that make up the quick launch lines.
body #s4-leftpanel-content{
border:1px solid #dbddde;
border-right-width:1px;
border-bottom-width:1px;
}
If you want to make the line more bold try something like this:
body #s4-leftpanel-content{
border:1px solid #000;
border-right-width:3px;
border-bottom-width:3px;
}
Thanks for the great post! I am new to sharepoint and have a question for you that I cant seem to figure out. I have a list webpart in the body of my sharepoint page with hyperlinks in it. I am looking for a way for the color of the hyperlinks to change to a darker color when I hover over them instead of just being underline.
Thank you for any help!
-Bryan
It really Helps a lot
I am trying to brand SharePoint 2010 by extending the left navigation to 100% when I tried setting the height to 100% in body #s4-leftpanel however it didn't work.
Please advise
Thanx so much
Fabien
Very useful
But it's well worth reading this article too - as it's extremely valuable:
http://sharepointexperience.com/csschart/csschart.html
How do I change the white background. I want a different background. The white backdrop.
2D animation course
Joomla developer
Love your post. I have a question though. This is with regards to WelcomeMenu. How can we change the color of the arrow for this class ".ms-viewselector-arrow"
I wanted to change the color of the down-arrow for the name.
Thanks,
Ricky
This is by far one of the best posts on branding that I have yet to read. Very simple and to the point. Thank you so much for taking the time to define all of these different pieces!
canadianseoagency.com
SharePoint 2013 Online Training in Hyderabad
SharePoint 2013 Developer Training in Hyderabad